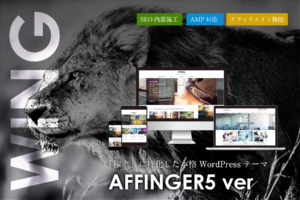こんにちは、副業ブロガーのおかっちです。
今回はブログを開設する具体的な手順を、画像付きで説明します。
ブログやアフィリエイトに興味はあるけど難しそう…と感じている方にこそ読んで頂きたいです。
サーバーやドメインなどの用語についても都度説明を入れますので、是非本記事を参考に自分だけのオリジナルブログを始めましょう。
こんな方におすすめ
- ブログに興味のある方
- ブログの始め方を知りたい方
- ブログ初心者の方
- WordPressブログを始めたい方
- アフィリエイトを始めたい方
- 興味はあるけど、ハードルが高いと感じている方
用語の説明もしつつ、「誰でもブログが始められる!」記事を目指して解説していきます。
まずは用語を整理!サーバー?ドメインってなに?
ブログの開設にはサーバーのレンタルと、ドメインの取得が必要になります。
サーバーとは、インターネット上の土地だと考えて下さい。
ドメインは住所。これでOKです。
現実の土地と違い買い切ることはできないため、月額制でレンタルをします。
そこにWordPress(ワードプレス)という家を建てるイメージ。
ポイント
- サーバー=土地
- ドメイン=住所
- WordPress=家
サーバーを契約しよう! STEP1
エックスサーバーがおすすめ
実際にサーバーを契約しましょう。
サーバーごとに、毎月レンタル料を支払うか、数ヶ月〜数年分まとめて支払うかを決められます。
おすすめの定番サーバーは「エックスサーバー」ですね。
利用者が最も多いので、後々疑問が出てきた時に解決しやすいのもグッド。
サーバー契約の手順
エックスサーバーを例に、画像付きで解説します。
まずはエックスサーバーのホームページにアクセス。
エックスサーバー
![]() ↑ここから飛べます。
↑ここから飛べます。
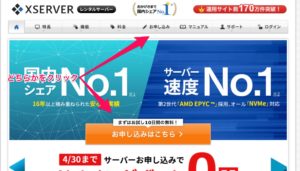
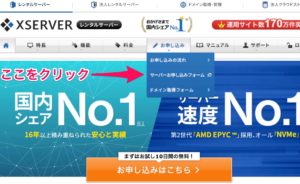
真ん中上の「お申し込み」→「サーバーお申し込みフォーム」をクリック
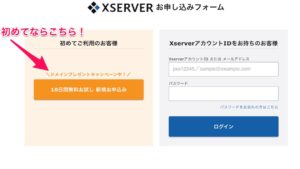
初めての方は、左の「10日間無料お試し 新規お申込み」で大丈夫です。
フォームに必要事項を入力します。
「サーバーID」は次に解説する独自ドメインと同じにしてもいいですし、適当な英数字でOK。ほぼ使いません(笑)
プランは「X10」プランが定番。最も安く、ほとんどの方がこちらを選んでいます。
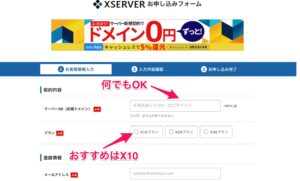
「登録区分」は「個人」でOK。
あとは個人情報(名前や住所など)を入力して終わり。
「利用規約に同意する」にチェックを入れて、「お申込み内容の確認へ進む」をクリック。
すると「登録完了メール」が届くので、必ず保護しましょう。
今後エックスサーバーにログインする際に必要なIDやパスワードが記載されているはずです。


サーバーパネルとインフォパネルのパスワードも送られてきます。
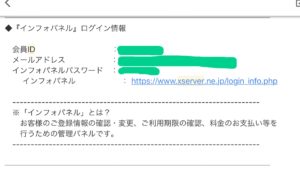
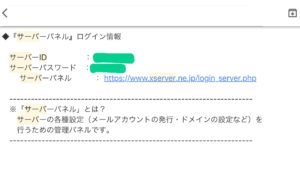
どちらも大切に保管して下さいね。
ポイント
- インフォパネル=会員情報などの編集を行うページ
- サーバーパネル=サーバーに関係する情報の編集・閲覧をするページ
支払情報の登録を忘れずに!
最後に支払情報を登録しましょう。
10日間は無料で使えるのですが、支払登録をしていないとサーバーを返すことになっちゃいます。
先程送られてきたメールから、インフォパネルにログインして下さい。
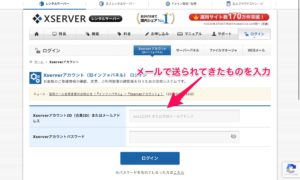
メールに記載されている、インフォパネルのパスワードを入力。
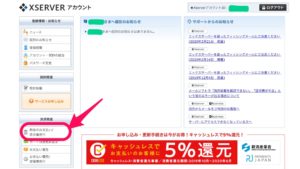
「料金のお支払い/請求書発行」をクリック
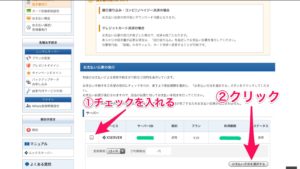
ここにチェックを入れます。
更新期間(エックスサーバーを借りる期間)は、長ければ長いほど割引が入るようになっています。
初心者の方は3ヶ月がおすすめですが、ブログは時間をかけて育てていくものなのでもっと長くてもOKです。
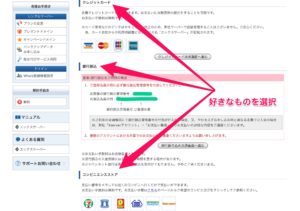
最後に好きな支払い方法を選択し、カード情報を入力すれば完了!
独自ドメイン(=ブログの住所)を発行しよう! STEP2
お疲れ様です!
サーバー契約で、あなたのブログの土地ができました。
今度は独自ドメイン(=住所)を発行しましょう。
ドメインとは?
ドメインとは、あなたのブログがネット上の何処にあるかを表す文字列です。
例. 「okablog63.com」などの「好きな英数字+.com」がドメイン。
これがブログのURL(アドレス)の一部になります。
なるべく意味のある文字列にしましょう。ブログのタイトルや執筆者の名前などが無難ですね。
「.com」の部分は、「.net」「.jp」「.xyz」などから選びます。
鉄板は「.com」ですが、「好きな文字列+.com」を既に他の人が使用していて、「.net」なら使える、という状況なら「.net」でも良いでしょう。
僕は「.com」の方が語感が良いので、数字(okablog63.com)をつけて無理やり「.com」で取得しました(笑)
おすすめはお名前.com
「お名前.com」というサイトが、多くのユーザーがいるのでおすすめです。
お名前.comの登録手順
まずお名前.comのホームページに。
![]()

「取得するドメインを探す」のところに、希望する英数字を入力し、「検索」をクリック。
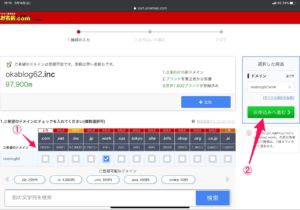
.comなど好きなものを選択し、「お申込みへ進む」をクリックします。
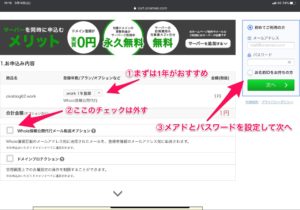
まずは1年で良いと思います。
「Whois情報公開代行メール転送オプション」と「ドメインプロテクション」にはチェックを入れなくてOK。個人ブログではほぼ必要ありません。
「初めてご利用の方」のメールアドレスとパスワードを入力し、「次へ」をクリック。
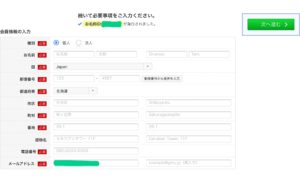
先程のサーバーと同じように、個人情報を入力して「次へ進む」をクリック。
続けて支払い方法を入力し「申込む」をクリックします。
メールが届くので、情報認証を完了させて下さい。メールアドレスの本人確認ですね。
これにて独自ドメインの取得は完了!お疲れ様でした!
あなたのブログの住所を発行することができましたね。
サーバーとドメインを紐付ける! STEP3
契約したサーバー(土地)と、ドメイン(住所)を紐付けます。あと一息です!
紐付けをしないと、家(WordPress)を建てられないのです…。
とはいえ画像の通りに進めればOKなので、もう少しだけ頑張りましょう!
手順は2つ。
- お名前.comのネームサーバーを設定する。
- エックスサーバーに、取得したドメインを追加する。
お名前.comのネームサーバーを設定する
お名前.comのお名前.com Naviにログインします。
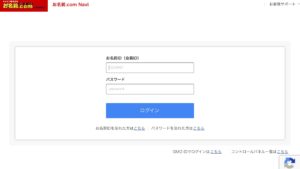
メールで届いた、会員IDとパスワードを入力。
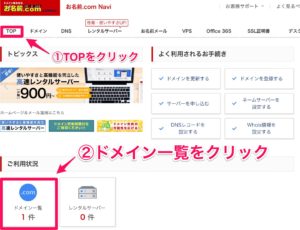
TOPページから、左下の「ドメイン一覧」をクリックします。
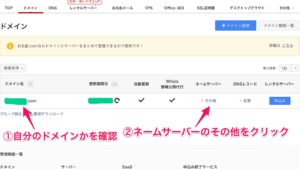
自分のドメインかを確認し、ネームサーバーの下の「その他」をクリックします。
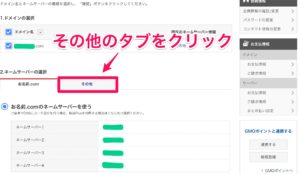
こんな画面が出てくるので、「初期設定」のタブをクリックして下さい(人によっては「その他」になっているかもしれません)。
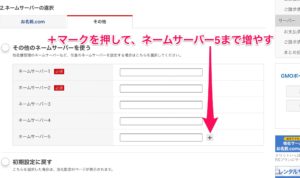
そうするとこうなるので、「+」マークを押してネームサーバーを5まで増やして下さい。
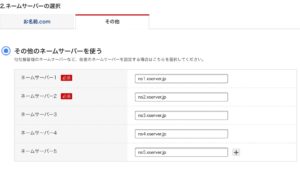
あとはネームサーバーの1〜5に、エックスサーバーからメールで送られてきているネームサーバーを入力します。
こちらをコピーして頂いてもOKですよ。
メモ
ネームサーバー1: ns1.xserver.jp
ネームサーバー2: ns2.xserver.jp
ネームサーバー3: ns3.xserver.jp
ネームサーバー4: ns4.xserver.jp
ネームサーバー5: ns5.xserver.jp
終わった、右下の「確認」を押して終了です。お疲れ様でした!
これでお名前.com側の設定は完了です。
エックスサーバーに、取得したドメインを追加する
次はエックスサーバー側の設定です。
エックスサーバーのサーバーパネルにログインします。

メールで送られてきたサーバーIDとパスワードを入力して下さい。
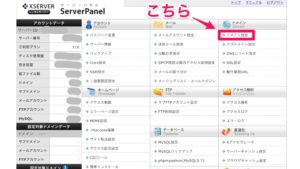
右上の「ドメイン設定」をクリック。
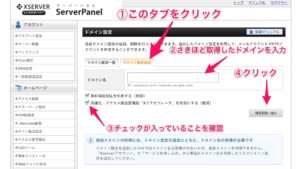
「ドメイン設定追加」のタブをクリックしてから、お名前.comで取得したドメインを入力。
下の2つにチェックが入っていることを確認してから、「確認画面へ進む」をクリック。
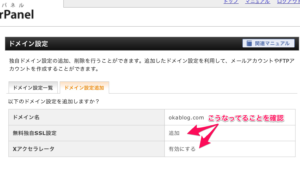
内容を確認したら、「追加する」をクリックして終了です!
サーバーにWordPressをインストールする! STEP4
お疲れ様です!これでサーバーとドメインの紐付けは完了です。
やっとここまで来れました…!
土地(サーバー)を借りて住所(独自ドメイン)を発行したので、最後に家(=WordPress)を建てましょう!
WordPress(ワードプレス)って何?
WordPressは、「簡単にブログを書くためのツール」だと考えて下さい。
サーバーにインストールして(土地に建てて)、ブログを書くのに活用します。
WordPressをインストールする
エックスサーバーのサーバーパネルを開きます。
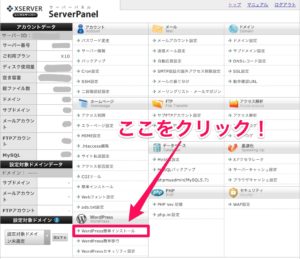
下の方に「WordPress簡単インストール」があるのでクリックします。
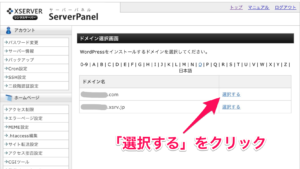
自分のドメインの右にある「選択する」をクリック。
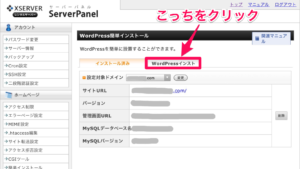
右側の「WordPressインストール」と書いてあるタブをクリックします。
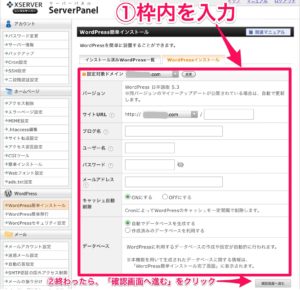
空欄部分の入力を済ませたら、「確認画面へ進む」をクリック。
確認画面が出てくるので、「インストールする」をクリックします。
するとインストール完了画面が出てくるので、スクリーンショットを撮るなどして控えて下さいね。
今後使う大切なパスワード等が載っていますので。
「管理画面URL」から、自分のWordPressのトップページに飛ぶことができます。
あなただけのオリジナルブログの完成!
本当にお疲れ様です!これで、あなただけのブログの完成です!
慣れない方は1時間以上かかったかと思いますが、ブログ運営で1番面倒な部分が終わったと前向きに考えましょう!笑
これで自由にブログを書くことができます。
他にも、ブログのURLをhttpからhttpsに変更したり、パーマリンクの設定、ASP(アフィリエイト・サービス・プロバイダ)に登録など、実は他にもやっておいた方が良い設定があります。
WordPressブログで最初に設定しておくべき2ポイント【独自SLL化とパーマリンク】
あまりに長くなり過ぎると疲れてしまうと思いますので、一旦ここで区切りましょう。
まだ余裕あるよ!という方は、別記事にまとめますのでそちらも参考にしてみて下さい。
さて、これからは…
つらつらと雑記ブログを書いていくもよし!
ASP(別記事で詳しく解説しますね)に登録して、アフィリエイトを始めるもよし!
Googleアドセンスの審査を受けて、クリック型の広告を貼るもよし!
自由にブログを楽しんで下さい。
おすすめのテーマについてはこちらの記事で解説しています。
WordPressテーマはAFFINGER5がおすすめ【ブログ収益化を考えている人へ】
最後に、今回利用したサービスのリンクをまとめておきます。
レンタルサーバー
エックスサーバー![]()
![]()
独自ドメイン取得
お名前.com![]()
僕の場合は会社が副業を解禁したのと、以前から文章を書きたいという気持ちがあったのでブログを始めました。
大好きなガジェット製品のレビュー記事を書くのは楽しいですし、転職関係の記事を書くのはシンドイものの楽しみつつ継続できています。
皆さんも各々好きな方向性で、自分のブログを育て、愛してあげて下さいね。
また、WordPressの初期設定(独自SSL化とパーマリンク設定)については下記の記事でまとめていますので、是非参考にして下さい。
WordPressブログで最初に設定しておくべき2ポイント【独自SLL化とパーマリンク】
それでは、長々と失礼しました。
よきブログライフを!
おすすめブログテーマはこちら(当ブログもAFFINGER5を使用してます)
WordPressテーマ 「WING(AFFINGER5)」